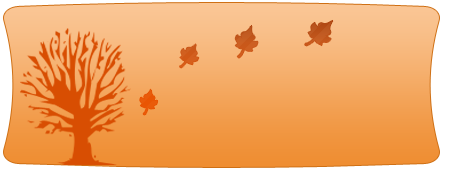tranthanhphuong2018
tranthanhphuong2018- Tổng số bài gửi : 420
Join date : 03/06/2019
 19 cách tăng hiệu suất Win 10 toàn diện
19 cách tăng hiệu suất Win 10 toàn diện
Sun Sep 27, 2020 9:32 pm
Nếu máy tính của bạn đang chạy chậm. Hãy sử dụng ngay các mẹo sau để tăng tốc độ và tăng hiệu suất win 10 toàn diện và hiệu quả nhất ngay sau đây!

Sau thời gian dài sử dụng máy tính của bạn sẽ chạy chậm hơn do một số yếu tố. Nếu bạn đang sở hữu một chiếc PC chạy chậm, bạn không cần nhất thiết phải thay thế nó. Hãy thực hiện một số tinh chỉnh đơn giản trên máy hoặc thay đổi phần cứng.
Trong bài viết này Vietgiatrang sẽ hướng dẫn bạn 19 cách để tăng hiệu suất win 10 hiệu quả nhất. Cùng thử từng mẹo một nhé!
1. Tắt các ứng dụng khởi động
Có nhiều ứng dụng được cài đặt trên máy tính có cấu hình mặc định là chạy tự động trong khi khởi động và tiếp tục chạy ở chế độ nền.
Nếu thiết bị của bạn không đủ mạnh mẽ, hoặc bạn không sử dụng những ứng dụng đó hằng ngày. Lúc này chúng đang làm lãng phí tài nguyên của máy tính và khiến máy hoạt động chậm đi. Cách khắc phục nhanh đó là bắt hãy tắt những ứng dụng khởi động này!
Để tắt các ứng dụng này trên win 10 bạn làm theo các bước sau:
Bước 1: Mở mục Setting – Cài đặt => Nhấn chọn mục App – Ứng dụng
Bước 2: Nhấp vào Startup – Khởi động
Bước 3: Chọn vào menu Sort by – Sắp xếp theo và chọn Startup impact, đảo công tắc của những ứng dụng mà không thật sự cần thiết (đặc biệt là các ứng dụng có chữ “High impact – Tác động mạnh”).
Bước 4: Cuối cùng bạn hãy khởi động lại máy tính.
Bằng cách này máy tính của bạn sẽ trở nên nhanh hơn đáng kể.
2. Tắt tự khởi động các ứng dụng khi bật máy
Win 10 có một chức năng là khởi động các ứng dụng đang chạy trước khi khởi động lại máy hoặc update máy. Chức năng này được thiết kế để tăng tốc quá trình quay trở lại ứng dụng của bạn. Nhưng nó cũng đồng thời làm giảm hiệu suất của hệ thống dẫn đến máy chạy chậm hơn.
Nếu tính năng này đang được khởi động thì bạn có thể tắt nó bằng cách thực hiện các bước sau:
Mở mục Setting – Cài đặt
Nhấp vào mục Sign-in options. Bên dưới phần “Privacy- Riêng tư”, hãy tắt mục thứ 2: “Use my sign-in info to automatically finish setting up my device and reopen my apps after an upgrade or restart – (Sử dụng thông tin đăng nhập để tự động hoàn tất thiết lập thiết bị và mở lại các ứng dụng của bạn sau khi cập nhật hoặc khởi động lại)”.
Sau khi bạn thực hiện theo các bước trên thì các ứng dụng bạn đang chạy sẽ không mở khi bạn khởi động lại. Bằng cách đó tốc độ hiệu suất tổng thể của máy tính sẽ được tăng lên đáng kể.
3. Tắt ứng dụng nền – Ứng dụng chạy ngầm
Bên cạnh việc các ứng dụng chạy khi khởi động. Một số ứng dụng khác vẫn âm thầm chạy ngay cả khi bạn không sử dụng nữa. Đó các các ứng dụng chạy nền.
Nếu muốn tăng hiệu suất win 10 bạn hãy tắt các ứng dụng chạy nền hoặc tắt hoàn toàn tính năng này. Để tắt các ứng dụng nền trên win 10 bạn hãy làm như sau:
Mở mục Setting – Cài đặt
Nhấp vào mục Privacy
Chọn Background Apps, sau đó tắt các công tắc của ứng dụng mà bạn không muốn nó chạy ngầm. Hoặc tắt công tắc Let’s apps run in the background nếu bạn muốn tắt hoàn toàn chức năng này cho tất cả các ứng dụng.
Sau khi hoàn thành các bước trên, các ứng dụng sẽ không làm lãng phí tài nguyên máy tính khi bạn không cần sử dụng đến chức năng này của ứng dụng đó. Điều này sẽ làm tăng hiệu suất của win 10.
Tuy nhiên cách này chỉ áp dụng lên các ứng dụng được cài đặt trong Microsoft Store. Nếu bạn sử dụng các ứng dụng khác chạy nền thì bạn sẽ cần điều chỉnh cài đặt trong các ứng dụng đó.
Mẹo 4: Gỡ các ứng dụng không cần thiết
Khi bạn mua một thiết bị mới trong đó sẽ thường cài sẵn một số phần mềm. Tất nhiên là bao gồm cả những phần mềm bạn không bao giờ dùng tới và nếu để lại chỉ lãng phí tài nguyên của hệ thống.
Bạn cần cân nhắc và xem xét các ứng dụng không bao giờ sử dụng đến và gỡ cài đặt để tăng hiệu suất cho PC bằng cách:
Mở mục Setting – Cài đặt => Nhấp chọn Apps – Ứng dụng.
Chọn Apps & features – Ứng dụng và Tính năng.
Lựa chọn ứng dụng bạn muốn xóa => Chọn nút Uninstall – Gỡ cài đặt
Bạn có thể lặp lại các thao tác này để loại bỏ nhiều ứng dụng không cần thiết khác.
5. Chỉ cài đặt các ứng dụng có chất lượng tốt
Các ứng dụng cũ được thiết kế kém có thể gây ảnh hưởng đến hiệu suất của máy tính. Để máy tính của bạn khỏe mạnh và hoạt động với hiệu suất tốt nhất. Hãy dành thời gian để nghiên cứu và chỉ cài đặt các ứng dụng chất lượng tốt.
Cài đặt các ứng dụng của Microsoft Store bởi chúng đã được nghiên cứu về tính hiệu suất và tính bảo mật kỹ càng. Nếu ứng dụng bạn cần không có trong Microsoft Store. Hãy cân nhắc tải các ứng dụng bên ngoài từ các trang web uy tín. Đảm bảo rằng ứng dụng đó được thiết kế cho win 10.
6. Cải thiện chất lượng ổ cứng
Chúng tôi không đề cập đến việc lắp đặt ở đĩa cứng SSD hay HDD. Khi sử dụng máy tính được một thời gian dài, bạn có thể thấy việc sao chép, dán và các tác vụ khác có thể mất nhiều thời gian hơn bình thường. Đó là do ổ cứng đang bị đầy. Điều này có biểu hiện rõ nét khi ổ cứng bị lấp đầy khoảng 70% bộ nhớ.
Một cách để đảm bảo rằng bộ nhớ không ảnh hưởng tới hiệu suất là sử dụng: Storage Sense để xóa bớt đi các file không cần thiết để giải phóng bộ nhớ.
Để dọn dẹp bộ nhớ sử dụng Storage Sense bạn làm như sau:
Để dọn dẹp bộ nhớ sử dụng Storage Sense bạn làm như sau:
Mở mục Setting – Cài đặt => Chọn System – Hệ thống => Chọn Storage – Lưu trữ.
Bên dưới phần “Local Disk- là ổ đĩa cục bộ”, chọn Temporary Files – là file tạm thời. Nếu bạn không thấy tùy chọn này hãy nhấn chọn mục “Show more catalogue“.
Kiểm tra các file mà bạn muốn xóa.
Lưu ý: Khi bạn chọn các tệp tạm thời để xóa, hãy cân nhắc việc lựa chọn các tùy chọn:
Download- Tải xuống: Nó sẽ xóa các file tạm thời trong mục tải xuống. Nhưng nếu bạn muốn giữ những file này thì đừng chọn nó.
Previous Windows Installation(s)– Xóa các cài đặt của Window trước”. Nhưng khi xóa tệp này bạn sẽ không thể trở lại được phiên bản HĐH window trước.
Khi bạn hoàn thành các bước trên, nếu Storage Sense có thể giải phóng dung lượng. Bạn sẽ có thể thấy hiệu quả thật sự rõ. Nếu bạn sử dụng OneDrive, bạn có thể sử dụng File On – demand để giải phóng bộ nhớ.
7. Chạy công cụ chống phân mảnh
Nếu bạn đang sử dụng ổ cứng SSD thì chạy công cụ phân mảnh sẽ không có giá trị. Tuy nhiên nếu bạn sử dụng ổ cứng HDD thì việc chạy công cụ chống phân mảnh có thể làm tăng tốc độ của hệ thống.
Để chạy công cụ chống phân mảnh này nhằm tăng tốc độ bộ nhớ hệ thống bạn làm như sau:
Mở mục Setting – Cài đặt
Chọn System – Hệ thống
Chọn Storage- Lưu trữ. Bên dưới phần “ More storage setting- thêm cài đặt lưu trữ”, chọn mục Optimize Drives – Tối ưu hóa ổ đĩa.
Chọn ổ đĩa trong danh sách (ví dụ trong hình là ổ E).
Chọn nút Optimize – Tối ưu hóa.
Sau khi bạn hoàn thành các bước trên, hệ thống sẽ sắp xếp lại các file để mất ít thời gian hơn khi tìm kiếm chúng sau này. Điều này sẽ giúp hiệu suất được cải thiện đáng kể.
8. Bật ReadyBoost- Sử dụng bộ nhớ di động
Nếu bạn đang sử dụng một thiết bị vẫn còn tích hợp ổ đĩa xoay truyền thống. Bạn có thể bật ReadyBoost để tăng hiệu suất hệ thống.
ReadyBoost là một tính năng đã có từ lâu và nó sử dụng cho ổ đĩa di động. Chẳng hạn như ổ Flash, thẻ SD để lưu file vào bộ nhớ cache các tệp và tăng hiệu suất tổng thể mà không cần thêm bộ nhớ. Tuy nhiên nếu bạn đang sử dụng ổ nhớ SSD thì ReadyBoost là không cần thiết.
Để sử dụng ReadyBoost, hãy kết nối ổ đĩa flash USB và thực hiện các bước sau:
Mở File Explorer, nhấp vào This PC ở cột bên trái.
Bên dưới phần “Devices and drivers, nhấp chuột phải vào ổ nhớ flash USB =>Chọn Properties
Chọn tab ReadyBoost
Chọn Dedicate this device to ReadyBoost – cung cấp thiết bị này cho ReadyBoost.
Nhấp vào nút Apply và nhấp tiếp vào OK.
Sau khi bạn hoàn thành các bước trên, USB sẽ giúp tăng hiệu suất win 10 của bạn.
9. Kiểm tra phần mềm độc hại trên máy tính
Đôi khi máy tính của bạn bị chậm là do các phần mềm độc hại như: phần mềm quảng cáo, phần mềm gián điệp, virus… Chúng chiếm nhiều tài nguyên trên hệ thống của bạn (trên các ổ đĩa) khiến thiết bị của bạn bị chậm.
Mặc dù Win 10 có tích hợp phần mềm Windows Defender Antivirus nhưng các phần mềm độc hại vẫn có thể lây lan vào máy của bạn. Nếu bạn nghi rằng máy của mình bị nhiễm virus hãy quét toàn bộ máy tính bằng các bước sau:
Mở Start (phím hình cửa sổ trên bàn phím), tìm kiếm Windows Security và nhấn vào kết quả đầu tiên để mở ứng dụng.
Chọn Virus & threat protection, bên dưới phần “Virus & threat protection updates”, => chọn Check for update
Nhấn vào nút Check for updates
Nhấp vào Virus & threat protection ở cột bên trái
Bên dưới phần “Current threats”, chọn Scan options =>chọn Full scan
Nhấp nút Scan now.
Sau khi bạn hoàn thành các bước trên Windows Defender Antivirus có thể quét và xóa các phần mềm độc hại gây ảnh hưởng tới hiệu suất.
Thực hiện quét virus offline
Trong trường hợp phần mềm Windows Defender Antivirus không thể khởi động, hoặc gặp lỗi trong quá trình hoàn thành việc quét. Điều này có thể do máy của bạn nhiễm phần mềm độc hại dạng mạnh. Trong trường hợp này hãy sử dụng tính năng quét offline để loại bỏ nó.
Mở Start (phím hình cửa sổ trên bàn phím)
Tìm kiếm Windows Security và nhấn vào kết quả đầu tiên để mở ứng dụng.
Chọn Virus & threat protection, bên dưới phần “Current threats”, => chọn Scan options
Chọn Window Defender Offline scan
Chọn nút Scan now
Sau khi bạn hoàn thành các bước ở trên máy tính của bạn sẽ tự khởi động lại và thực hiện quét offline để loại bỏ mọi mối đe dọa.
10. Cài đặt bản cập nhật mới nhất
Cài đặt các bản cập nhật driver và hệ thống mới nhất là cách tốt nhất để tăng hiệu suất Win 10.
Cài đặt các bản cập nhật của Window
Việc cập nhật của win 10 diễn ra tự động. Nếu bạn đang gặp sự cố về hiệu suất thì có thể máy tính của bạn thiếu một số bản cập nhật. Để cài đặt các bản cập nhật của Window hãy làm theo các bước:
Mở mục Settings – Cài đặt => Nhấp vào Update & Security-Cập nhật và bảo mật.
Nhấp vào Windows Update => Nhấp vào Check for updates nút.
Bên dưới phần “Optional updates available”. Nếu có sẵn bản cập nhật ở đó, nhấp vào Download and install now => Nhấp vào nút Restart now
Sau khi bạn hoàn thành việc cập nhật trên, hiệu suất hệ thống của bạn sẽ được cải thiện
Cập nhật phiên bản mới nhất của Window 10
Nếu bạn đang sử dụng phiên bản window 10 cũ thì cập nhật lên phiên bản mới nhất có thể giúp bạn cải thiện tốc độ. Chẳng hạn như: bản cập nhật tháng 5 năm 2019 đã cải thiện 21% hiệu suất cho các tác vụ.
Để cập nhật window 10 lên phiên bản mới nhất bạn cần làm như sau:
Mở mục Settings – Cài đặt => Nhấp vào Update & Security – Cập nhật và bảo mật.
Nhấp vào Windows Update => Chọn Check for updates
Bên dưới phần “Feature Update- cập nhật tính năng“, nếu có phiên bản mới nhất, nhấp vào Download and install now. (Nếu bạn không thấy lựa chọn này nó có thể là thiết bị của bạn không tương thích với phiên bản cập nhật).
Sau cùng chọn nút Restart now.
Sau khi thực hiện xong các bước, máy tính của bạn sẽ được khởi động lại và cập nhật. Đây là cách giúp bạn có thể cải thiện hiệu suất của thiết bị.
Cập nhật trình thiết bị điều khiển
Rất nhiều lần các nhà sản xuất sẽ cung cấp driver – trình điều khiển để cải thiện hiệu suất trên website hỗ trợ trước khi đưa lên Window Updates.
Nếu thiết bị của bạn bị chậm do lỗi tương thích hay do trình điều khiển thiết kế kém. Bạn có thể sử dụng cách cập nhật các trình thiết bị điều khiển thủ công để cải thiện hiệu suất cho win 10.
Trước hết bạn cần tải xuống gói trình điều khiển mới nhất sau đó giải nén và thực hiện các bước sau.
Mở Start =>Tìm kiếm Device Manager và nhấp vào kết quả đầu tiên để mở ứng dụng => Nhấp vào mũi tên để mở rộng nhánh cho thiết bị bạn muốn cập nhật
Nhấp chuột phải vào thiết bị và chọn Update Driver.
Nhấp vào Browse my computer để tìm phần mềm trình điều khiển.
Dưới phần “Search for drivers in this location”, nhấp vào nút Browse button để chọn thư mục có trình thiết bị điều khiển mới nhất.
Nhấp vào nút Next
Chọn Close khi hoàn tất.
Sau khi bạn hoàn thành các bước, trình điều khiển mới sẽ được cài vào thiết bị của bạn để giải quyết các vấn đề về tương thích hoặc bất kỳ vấn đề nào khác ảnh hưởng đến hiệu suất.
Cập nhật ứng dụng
Các ứng dụng cũ lỗi thời cũng có thể khiến thiết bị của bạn chạy chậm hơn. Điều này là do lỗi sự cố tương thích với phiên bản Win 10 mới. Mặc dù các ứng dụng trên Microsoft Store sẽ tự động cập nhật. Tuy nhiên nhiều ứng dụng tải từ nguồn khác trên máy của bạn phải cập nhật thủ công.
Nếu bạn có vấn đề về hiệu suất gây ra bởi một ứng dụng như vậy. Hãy truy cập đến trang web hỗ trợ phần mềm đó và làm theo hướng dẫn của họ để tải xuống và cập nhật bản mới nhất của ứng dụng.
11. Thay đổi kế hoạch sử dụng năng lượng
Window 10 cung cấp 3 gói năng lượng để bạn sử dụng đó là:
Balanced – Cân bằng
Power saver – Tiết kiệm năng lượng,
High performance – Hiệu suất cao
Nhằm tối ưu hóa việc sử dụng năng lượng trên máy tính.
Nếu bạn muốn tăng hiệu suất cho máy tính thì bạn nên chọn gói “High performance”. Điều này cho phép máy tính của bạn sử dụng nhiều năng lượng hơn để chạy nhanh hơn.
Để thay đổi kế hoạch sử dụng nguồn năng lượng bạn làm theo các bước sau:
Mở Control Panel => Nhấp vào Hardware and Sound => Chọn Power options
Chọn gói High performance
Bạn cũng có thể tự tạo gói sử dụng năng lượng hiệu suất cho riêng mình bằng cách cài đặt cho gói High performance. Trên máy tính xách tay bạn có thể chọn biểu tượng hình quả Pin để chọn chế độ sử dụng nguồn tốt nhất.
12. Tắt hiệu ứng hệ thống hình ảnh
Win 10 có tích hợp nhiều hiệu ứng hình ảnh như: bóng, mờ, trong suốt và hoạt ảnh. Điều này có thể làm tăng hiệu quả tương tác người dùng với máy tính.
Mặc dù nó không có ảnh hưởng gì đối với các thiết bị hiện đại. Tuy nhiên, đối với các thiết bị PC cũ nó cũng là con dao hai lưỡi khiến máy của bạn tốn nhiều tài nguyên hơn dẫn đến hiện tượng chậm.
Để tăng hiệu suất win 10 bạn có thể tắt các hiệu ứng này:
Tắt các hiệu ứng hình ảnh
Để tắt các hiệu ứng hoạt ảnh, bóng, mịn, và các hiệu ứng khác bạn làm theo các bước sau:
Mở Settings- Cài đặt => Chọn System- Hệ thống
Chọn vào About, bên dưới phần “Related settings – cài đặt liên quan”, => chọn mục System info từ cột bên phải.
Chọn đường dẫn Advanced system settings ở cột lựa chọn bên trái.
Chọn tab Advanced
Dưới phần “Performance” section, chọn nút Setting.
Nhấp chọn tab Click Visual Effects.
Chọn Adjust for best performance để tắt tất cả các hiệu ứng và hoạt ảnh.
Lưu ý: Sử dụng tùy chọn này cũng sẽ ảnh hưởng đến cách hiển thị phông chữ. Nếu bạn muốn giữ cho các phông chữ đẹp và dễ đọc hơn hãy chọn Custom, loại bỏ tất cả các dấu tích trừ tùy chọn “Smooth edges of screen fonts”
Nhấp vào Apply – áp dụng => Nhấp chọn OK
Sau khi hoàn thành các bước, các hiệu ứng hình ảnh được tắt và việc tương tác với các yếu tố như cửa sổ, menu sẽ có cảm giác nhanh hơn.
Tắt hiệu ứng trong suốt
Để tắt hiệu ứng hình ảnh trong suốt trên Windows 10, bạn hãy làm theo các bước sau:
Mở Settings – cài đặt.
Nhấp lên Personalization – Cá nhân hóa.
Nhấp lên Colors – màu sắc => Tắt công tắc Transparency effects
Sau khi bạn thực hiện xong các bước, Win 10 sẽ có thể không nhanh hơn nhưng thiết bị của bạn sẽ giải phóng được tài nguyên hệ thống cho nhiều công việc quan trọng.
13. Tắt lập chỉ mục tìm kiếm
Mặc dù tìm kiếm một yếu tố quan trọng của Window 10. Nhưng phần lập chỉ mục có thể chiếm nhiều tài nguyên của hệ thống. Điều này có thể ảnh hưởng đến hiệu suất trên các thiết bị cấp thấp.
Nếu bạn luôn biết vị trí của các file của bạn ở đâu, bạn có thể tắt việc lập chỉ mục theo các bước sau:
Mở Settings – Cài đặt => Nhấp lên mục Search – Tìm kiếm
Nhấp chọn Search Windows. Bên dưới phần “More Search Indexer Settings- tức là Cài đặt nhiều hơn tìm kiếm lập chỉ mục” => Chọn mục Advanced Search Indexer Settings.
Chọn nút Modify
Chọn Show all locations
Loại bỏ tất cả các lựa chọn => Nhấp nút OK => Nhấp nút Close
Sau khi bạn hoàn thành các bước trên, Windows Search sẽ chạy trên thiết bị của bạn. Nhưng Windows 10 sẽ không lập chỉ mục ở vị trí mà bạn đã loại bỏ. Điều này sẽ giúp cải thiện hiệu suất tổng thể.
14. Tăng kích thước tệp paging file
“Page file” là một file ẩn trong ổ cứng mà Windows 10 sử dụng như bộ nhớ và hoạt động như một bộ nhớ tràn hệ thống lưu trữ dữ liệu cần thiết cho các ứng dụng đang chạy trên máy tính của bạn.
Để tăng hiệu suất cho Win 10 bằng page file bạn làm theo các bước sau:
Mở Settings – Cài đặt => Nhấp lên mục System – Hệ thống.
Nhấp vào mục About. Bên dưới phần “Related settings”, trên cột lựa chọn bên phải, => nhấp vào mục System info.
Nhấp vào đường dẫn Advanced system settings ở cột lựa chọn bên trái
Chọn tab Advanced => Bên dưới phần “Performance”, chọn nút Setting.
Chọn tab Advanced => Bên dưới phần “Virtual memory”, chọn nút Change.
Bỏ chọn mục Automatically manage paging files size for all drives => Chọn Custom size. Đặt giá trị cho intial size- maximum size- kích thước lớn nhất cho pagefile tính theo MB- megabytes.
Mẹo nhanh: Thông thường bạn nên chọn một con số gấp 1,5 lần tổng bộ nhớ khả dụng cho initial size và gấp 3 lần cho maximum size khi có thể.
Chọn nút Set => Nhấp nút OK => Nhấp nút OK một lần nữ, sau đó khởi động lại máy tính
Sau khi bạn hoàn thành các bước trên, thiết bị của bạn sẽ khởi động lại. Bạn sẽ cảm nhận được hiệu suất của Win 10 tăng khi các ứng dụng hoạt động. (Thậm chí nhiều hơn nếu bạn tăng kích thước pagefile trong ổ cứng).
Trong trường hợp thay đổi này gây ra sự cố, bạn có thể hoàn nguyên lại con số như các bước trên.
15. Khôi phục trạng thái làm việc trước đó
Đôi khi các bản cập nhật, các driver – trình điều khiển, hoặc các ứng dụng có thể là nguyên nhân khiến máy tính của bạn chạy chậm. Nếu trường hợp này là đúng, bạn có thể hoàn tác các thay đổi để cải thiện hiệu suất bằng cách khôi phục lại tình trạng làm việc trước đó sử dụng System Restore.
Mở Start => Tìm kiếm System properties nhấp vào kết quả đầu tiên để mở ứng dụng System properties.
Nhấp vào nút System Restore.
Chọn nút Next. Chọn lần hoạt động gần đây nhất để khôi phục. Điều này sẽ giúp bạn khắc phục vấn đề hiện tại.
Nhấn nút Scan for affected programs để xem các ứng dụng mà sẽ bị xóa sau khi điểm khôi phục cược tạo.
Nhấp nút Close => Nhấp nút Next => Nhấp vào nút Finish
Sau khi bạn hoàn thành các bước trên, máy tính của bạn sẽ khôi phục lại trạng thái trước. Trạng thái mà nó hoạt động tối ưu.
Tuy nhiên chú ý rằng khôi phục không xóa các file của bạn, nhưng nó sẽ xóa các sự thay đổi trong hệ thống, các bản cập nhật, các driver- trình điều khiển, các ứng dụng mà được cài đặt sau điểm khôi phục bạn tạo ra.
Khôi phục hệ thống bị tắt theo mặc định, vì thế bạn phải thiết lập nó trước khi khôi phục hệ thống.
16. Sửa chữa các file cài đặt
Nếu bạn đang gặp sự cố về hiệu suất do tệp hệ thống bị hỏng. Bạn có thể sử dụng các công cụ như Deployment Image Servicing and Management Tool (DISM) và System File Checker (SFC) để khắc phục vấn đề của mình mà không cần cài lại Win 10.
Sửa chữa các file cài đặt với DISM
Để sử dụng DISM để sửa chữa các tệp hệ thống bị hỏng nhằm tăng hiệu suất và độ ổn định cho win 10, hãy làm theo các bước sau:
Mở Start => Tìm kiếm Command Prompt, nhấp chuột phải vào kết quả đầu tiên và chọn Run as Administrator.
Nhập lệnh sau để sửa chữa cài đặt và nhấn Enter:
DISM /Online /Cleanup-image /Restorehealth
Sau khi bạn hoàn thành các bước trên, nếu quá trình sửa chữa kết thúc thành công, sau đó thiết bị của bạn sẽ bắt đầu hoạt động bình thường trở lại.
Nếu quá trình quét có vấn đề, khi đó đó bạn nên sử dụng lệnh SFC.
Sửa chữa các file cài đặt với SFC
Để sử dụng SFC để sửa các file hệ thống lỗi trên Windows 10, bạn làm như sau:
Mở Start => Tìm kiếm Command Prompt, nhấp chuột phải vào kết quả đầu tiên và chọn Run as Administrator.
Nhập lệnh sau để sửa cài đặt và nhấn Enter:Type the following command to repair the installation and press Enter:
sfc /scannow
Sau khi bạn hoàn thành các bước, công cụ SFC sẽ cho phép sửa tất cả các vấn đề ảnh hưởng đến hiệu suất hệ thống.
17. Reset lại máy tính
Nếu không có cách nào bên trên làm tăng hiệu suất máy tính của bạn. Bạn có thể reset thiết bị của bạn để bắt đầu làm mới với một bản Windows 10 sạch sẽ hơn. Điều này sẽ cải thiện hiệu suất win 10 của bạn để khởi động, tắt máy nhanh hơn, cải thiện tuổi thọ pin và hiệu suất tổng thể.
Chú ý: Bạn nên tạo một bản sao khôi đầy đủ cho máy tính của mình hoặc tạo một bản sao của các file vào ổ nhớ ngoài trước khi bắt đầu reset.
Mở Setting – cài đặt => Nhấp chuột vào Update & Security- Cập nhật & Bảo mật
Nhấp vào Recovery – khôi phục. Dưới phần “Rest this PC”, => nhấp vào nút Get started
Nhấp vào nút Keep my files. (Bạn cũng có thể nhấp vào nút Remove everything để xóa mọi thứ và cài đặt bản sao hoàn toàn sạch sẽ của Win 10).
Kiểm tra lại các ứng dụng mà sẽ bị xóa và nhấp vào nút Rest
Sau khi bạn đã hoàn thành các bước, Window 10 sẽ cài đặt lại và xóa các cấu hình, cài đặt, ứng dụng trước đó để giúp bạn tăng cường hiệu suất hệ thống. Trong trường hợp bạn chọn để xóa tất cả mọi thứ, điều cuối cùng bạn cần làm là khôi phục lại các file bạn đã lưu.
18. Nâng cấp lên ổ đĩa nhanh hơn
Nếu sau khi dành thời gian việc tinh chỉnh đi tinh chỉnh lại. Cũng như reset lại thiết bị của bạn mà vẫn không thấy bất kỳ sự cải thiện nào về hiệu suất. Có lẽ đã đến lúc bạn nâng cấp ổ đĩa cũ lên một ổ SSD.
Đây là một cách tốt nhất bạn có thể làm để tăng hiệu suất hệ thống. Một phần do ổ không giống như các ổ cơ học truyền thống, ổ SSD không có các bộ phận chuyển động. Điều này đồng nghĩa với việc đọc và ghi dữ liệu được thực hiện nhanh hơn gấp nhiều lần.
Trên các thiết bị cũ hơn khi thay thế ổ HĐ sang SSD. Bạn sẽ thấy win 10 khởi động nhanh hơn nhiều, các ứng dụng nặng cũng chạy tốt hơn. Hiệu suất tổng thể nhanh hơn rất nhiều.
Hãy cân nhắc việc nâng cấp ổ đĩa sang SSD để tăng hiệu suất Win 10 nhanh hơn.
19. Nâng cấp bộ nhớ hệ thống
Không đủ bộ nhớ hệ thống hoặc RAM có thể là lý do chính cho chiếc PC của bạn chạy chậm. Đặc biệt, nếu bạn làm việc với nhiều ứng dụng và mở nhiều tab trong Chrome.
Để làm cho máy tính của bạn nhanh hơn. Đầu tiên bạn cần biết tổng dung lượng bộ nhớ đã cài đặt trong thiết bị của bạn và và dung lượng đang được sử dụng thường xuyên là bao nhiêu. Sau đó bạn xem là có cần thêm bộ nhớ hay không.
Để thấy tổng thể và mức sử dụng hiện tại của bộ nhớ trên thiết bị, bạn làm như sau:
Mở Start. => Tìm kiếm ứng dụng Task Manager, và nhấp vào kết quả đầu tiên để mở ứng dụng.
Nhấp vào tab Performance – Hiệu suấtNhấp vào mục Memory từ cột lựa chọn bên trái. Ở bên phải, kiểm tra tổng dung lượng của RAM- 6GB. Ở góc dưới bên trái, dưới mục “In use (Compressed)”, bạn có thể tìm thất tổng dung lượng bộ nhớ đang sử dụng- 3,5GB.
Nếu tổng dung lượng của bộ nhớ đang sử dụng cao khoảng 80%, bạn nên xem xét thêm nhiều thẻ nhớ hơn.
Mặc dù thêm nhiều RAM là một quá trình tương đối đơn giản. Nhưng việc đảm bảo rằng bạn đang có bộ nhớ phù hợp là khó. Hãy luôn sử dụng Task Manager để tìm ra loại bộ nhớ bạn cần. Và kiểm tra xem bạn có bất kỳ khe cắm nào phù hợp hay không. Ngoài ra bạn nên tìm hiểu thêm thông tin cụ thể về các yêu cầu bộ nhớ của máy tính.
Trên đây là 19 cách giúp bạn tăng hiệu suất win 10 đơn giản, hiệu quả nhất. Nếu bạn đã áp dụng các mẹo trên và thành công, hãy để lại bình luận cho chúng tôi. Hoặc nếu bạn gặp khó khăn nào trong quá trình thực hiện, hãy để lại bình luận để được hỗ trợ chi tiết!\
Website: https://vietgiatrang.com/19-cach-tang-hieu-suat-win-10-toan-dien/

Sau thời gian dài sử dụng máy tính của bạn sẽ chạy chậm hơn do một số yếu tố. Nếu bạn đang sở hữu một chiếc PC chạy chậm, bạn không cần nhất thiết phải thay thế nó. Hãy thực hiện một số tinh chỉnh đơn giản trên máy hoặc thay đổi phần cứng.
Trong bài viết này Vietgiatrang sẽ hướng dẫn bạn 19 cách để tăng hiệu suất win 10 hiệu quả nhất. Cùng thử từng mẹo một nhé!
1. Tắt các ứng dụng khởi động
Có nhiều ứng dụng được cài đặt trên máy tính có cấu hình mặc định là chạy tự động trong khi khởi động và tiếp tục chạy ở chế độ nền.
Nếu thiết bị của bạn không đủ mạnh mẽ, hoặc bạn không sử dụng những ứng dụng đó hằng ngày. Lúc này chúng đang làm lãng phí tài nguyên của máy tính và khiến máy hoạt động chậm đi. Cách khắc phục nhanh đó là bắt hãy tắt những ứng dụng khởi động này!
Để tắt các ứng dụng này trên win 10 bạn làm theo các bước sau:
Bước 1: Mở mục Setting – Cài đặt => Nhấn chọn mục App – Ứng dụng
Bước 2: Nhấp vào Startup – Khởi động
Bước 3: Chọn vào menu Sort by – Sắp xếp theo và chọn Startup impact, đảo công tắc của những ứng dụng mà không thật sự cần thiết (đặc biệt là các ứng dụng có chữ “High impact – Tác động mạnh”).
Bước 4: Cuối cùng bạn hãy khởi động lại máy tính.
Bằng cách này máy tính của bạn sẽ trở nên nhanh hơn đáng kể.
2. Tắt tự khởi động các ứng dụng khi bật máy
Win 10 có một chức năng là khởi động các ứng dụng đang chạy trước khi khởi động lại máy hoặc update máy. Chức năng này được thiết kế để tăng tốc quá trình quay trở lại ứng dụng của bạn. Nhưng nó cũng đồng thời làm giảm hiệu suất của hệ thống dẫn đến máy chạy chậm hơn.
Nếu tính năng này đang được khởi động thì bạn có thể tắt nó bằng cách thực hiện các bước sau:
Mở mục Setting – Cài đặt
Nhấp vào mục Sign-in options. Bên dưới phần “Privacy- Riêng tư”, hãy tắt mục thứ 2: “Use my sign-in info to automatically finish setting up my device and reopen my apps after an upgrade or restart – (Sử dụng thông tin đăng nhập để tự động hoàn tất thiết lập thiết bị và mở lại các ứng dụng của bạn sau khi cập nhật hoặc khởi động lại)”.
Sau khi bạn thực hiện theo các bước trên thì các ứng dụng bạn đang chạy sẽ không mở khi bạn khởi động lại. Bằng cách đó tốc độ hiệu suất tổng thể của máy tính sẽ được tăng lên đáng kể.
3. Tắt ứng dụng nền – Ứng dụng chạy ngầm
Bên cạnh việc các ứng dụng chạy khi khởi động. Một số ứng dụng khác vẫn âm thầm chạy ngay cả khi bạn không sử dụng nữa. Đó các các ứng dụng chạy nền.
Nếu muốn tăng hiệu suất win 10 bạn hãy tắt các ứng dụng chạy nền hoặc tắt hoàn toàn tính năng này. Để tắt các ứng dụng nền trên win 10 bạn hãy làm như sau:
Mở mục Setting – Cài đặt
Nhấp vào mục Privacy
Chọn Background Apps, sau đó tắt các công tắc của ứng dụng mà bạn không muốn nó chạy ngầm. Hoặc tắt công tắc Let’s apps run in the background nếu bạn muốn tắt hoàn toàn chức năng này cho tất cả các ứng dụng.
Sau khi hoàn thành các bước trên, các ứng dụng sẽ không làm lãng phí tài nguyên máy tính khi bạn không cần sử dụng đến chức năng này của ứng dụng đó. Điều này sẽ làm tăng hiệu suất của win 10.
Tuy nhiên cách này chỉ áp dụng lên các ứng dụng được cài đặt trong Microsoft Store. Nếu bạn sử dụng các ứng dụng khác chạy nền thì bạn sẽ cần điều chỉnh cài đặt trong các ứng dụng đó.
Mẹo 4: Gỡ các ứng dụng không cần thiết
Khi bạn mua một thiết bị mới trong đó sẽ thường cài sẵn một số phần mềm. Tất nhiên là bao gồm cả những phần mềm bạn không bao giờ dùng tới và nếu để lại chỉ lãng phí tài nguyên của hệ thống.
Bạn cần cân nhắc và xem xét các ứng dụng không bao giờ sử dụng đến và gỡ cài đặt để tăng hiệu suất cho PC bằng cách:
Mở mục Setting – Cài đặt => Nhấp chọn Apps – Ứng dụng.
Chọn Apps & features – Ứng dụng và Tính năng.
Lựa chọn ứng dụng bạn muốn xóa => Chọn nút Uninstall – Gỡ cài đặt
Bạn có thể lặp lại các thao tác này để loại bỏ nhiều ứng dụng không cần thiết khác.
5. Chỉ cài đặt các ứng dụng có chất lượng tốt
Các ứng dụng cũ được thiết kế kém có thể gây ảnh hưởng đến hiệu suất của máy tính. Để máy tính của bạn khỏe mạnh và hoạt động với hiệu suất tốt nhất. Hãy dành thời gian để nghiên cứu và chỉ cài đặt các ứng dụng chất lượng tốt.
Cài đặt các ứng dụng của Microsoft Store bởi chúng đã được nghiên cứu về tính hiệu suất và tính bảo mật kỹ càng. Nếu ứng dụng bạn cần không có trong Microsoft Store. Hãy cân nhắc tải các ứng dụng bên ngoài từ các trang web uy tín. Đảm bảo rằng ứng dụng đó được thiết kế cho win 10.
6. Cải thiện chất lượng ổ cứng
Chúng tôi không đề cập đến việc lắp đặt ở đĩa cứng SSD hay HDD. Khi sử dụng máy tính được một thời gian dài, bạn có thể thấy việc sao chép, dán và các tác vụ khác có thể mất nhiều thời gian hơn bình thường. Đó là do ổ cứng đang bị đầy. Điều này có biểu hiện rõ nét khi ổ cứng bị lấp đầy khoảng 70% bộ nhớ.
Một cách để đảm bảo rằng bộ nhớ không ảnh hưởng tới hiệu suất là sử dụng: Storage Sense để xóa bớt đi các file không cần thiết để giải phóng bộ nhớ.
Để dọn dẹp bộ nhớ sử dụng Storage Sense bạn làm như sau:
Để dọn dẹp bộ nhớ sử dụng Storage Sense bạn làm như sau:
Mở mục Setting – Cài đặt => Chọn System – Hệ thống => Chọn Storage – Lưu trữ.
Bên dưới phần “Local Disk- là ổ đĩa cục bộ”, chọn Temporary Files – là file tạm thời. Nếu bạn không thấy tùy chọn này hãy nhấn chọn mục “Show more catalogue“.
Kiểm tra các file mà bạn muốn xóa.
Lưu ý: Khi bạn chọn các tệp tạm thời để xóa, hãy cân nhắc việc lựa chọn các tùy chọn:
Download- Tải xuống: Nó sẽ xóa các file tạm thời trong mục tải xuống. Nhưng nếu bạn muốn giữ những file này thì đừng chọn nó.
Previous Windows Installation(s)– Xóa các cài đặt của Window trước”. Nhưng khi xóa tệp này bạn sẽ không thể trở lại được phiên bản HĐH window trước.
Khi bạn hoàn thành các bước trên, nếu Storage Sense có thể giải phóng dung lượng. Bạn sẽ có thể thấy hiệu quả thật sự rõ. Nếu bạn sử dụng OneDrive, bạn có thể sử dụng File On – demand để giải phóng bộ nhớ.
7. Chạy công cụ chống phân mảnh
Nếu bạn đang sử dụng ổ cứng SSD thì chạy công cụ phân mảnh sẽ không có giá trị. Tuy nhiên nếu bạn sử dụng ổ cứng HDD thì việc chạy công cụ chống phân mảnh có thể làm tăng tốc độ của hệ thống.
Để chạy công cụ chống phân mảnh này nhằm tăng tốc độ bộ nhớ hệ thống bạn làm như sau:
Mở mục Setting – Cài đặt
Chọn System – Hệ thống
Chọn Storage- Lưu trữ. Bên dưới phần “ More storage setting- thêm cài đặt lưu trữ”, chọn mục Optimize Drives – Tối ưu hóa ổ đĩa.
Chọn ổ đĩa trong danh sách (ví dụ trong hình là ổ E).
Chọn nút Optimize – Tối ưu hóa.
Sau khi bạn hoàn thành các bước trên, hệ thống sẽ sắp xếp lại các file để mất ít thời gian hơn khi tìm kiếm chúng sau này. Điều này sẽ giúp hiệu suất được cải thiện đáng kể.
8. Bật ReadyBoost- Sử dụng bộ nhớ di động
Nếu bạn đang sử dụng một thiết bị vẫn còn tích hợp ổ đĩa xoay truyền thống. Bạn có thể bật ReadyBoost để tăng hiệu suất hệ thống.
ReadyBoost là một tính năng đã có từ lâu và nó sử dụng cho ổ đĩa di động. Chẳng hạn như ổ Flash, thẻ SD để lưu file vào bộ nhớ cache các tệp và tăng hiệu suất tổng thể mà không cần thêm bộ nhớ. Tuy nhiên nếu bạn đang sử dụng ổ nhớ SSD thì ReadyBoost là không cần thiết.
Để sử dụng ReadyBoost, hãy kết nối ổ đĩa flash USB và thực hiện các bước sau:
Mở File Explorer, nhấp vào This PC ở cột bên trái.
Bên dưới phần “Devices and drivers, nhấp chuột phải vào ổ nhớ flash USB =>Chọn Properties
Chọn tab ReadyBoost
Chọn Dedicate this device to ReadyBoost – cung cấp thiết bị này cho ReadyBoost.
Nhấp vào nút Apply và nhấp tiếp vào OK.
Sau khi bạn hoàn thành các bước trên, USB sẽ giúp tăng hiệu suất win 10 của bạn.
9. Kiểm tra phần mềm độc hại trên máy tính
Đôi khi máy tính của bạn bị chậm là do các phần mềm độc hại như: phần mềm quảng cáo, phần mềm gián điệp, virus… Chúng chiếm nhiều tài nguyên trên hệ thống của bạn (trên các ổ đĩa) khiến thiết bị của bạn bị chậm.
Mặc dù Win 10 có tích hợp phần mềm Windows Defender Antivirus nhưng các phần mềm độc hại vẫn có thể lây lan vào máy của bạn. Nếu bạn nghi rằng máy của mình bị nhiễm virus hãy quét toàn bộ máy tính bằng các bước sau:
Mở Start (phím hình cửa sổ trên bàn phím), tìm kiếm Windows Security và nhấn vào kết quả đầu tiên để mở ứng dụng.
Chọn Virus & threat protection, bên dưới phần “Virus & threat protection updates”, => chọn Check for update
Nhấn vào nút Check for updates
Nhấp vào Virus & threat protection ở cột bên trái
Bên dưới phần “Current threats”, chọn Scan options =>chọn Full scan
Nhấp nút Scan now.
Sau khi bạn hoàn thành các bước trên Windows Defender Antivirus có thể quét và xóa các phần mềm độc hại gây ảnh hưởng tới hiệu suất.
Thực hiện quét virus offline
Trong trường hợp phần mềm Windows Defender Antivirus không thể khởi động, hoặc gặp lỗi trong quá trình hoàn thành việc quét. Điều này có thể do máy của bạn nhiễm phần mềm độc hại dạng mạnh. Trong trường hợp này hãy sử dụng tính năng quét offline để loại bỏ nó.
Mở Start (phím hình cửa sổ trên bàn phím)
Tìm kiếm Windows Security và nhấn vào kết quả đầu tiên để mở ứng dụng.
Chọn Virus & threat protection, bên dưới phần “Current threats”, => chọn Scan options
Chọn Window Defender Offline scan
Chọn nút Scan now
Sau khi bạn hoàn thành các bước ở trên máy tính của bạn sẽ tự khởi động lại và thực hiện quét offline để loại bỏ mọi mối đe dọa.
10. Cài đặt bản cập nhật mới nhất
Cài đặt các bản cập nhật driver và hệ thống mới nhất là cách tốt nhất để tăng hiệu suất Win 10.
Cài đặt các bản cập nhật của Window
Việc cập nhật của win 10 diễn ra tự động. Nếu bạn đang gặp sự cố về hiệu suất thì có thể máy tính của bạn thiếu một số bản cập nhật. Để cài đặt các bản cập nhật của Window hãy làm theo các bước:
Mở mục Settings – Cài đặt => Nhấp vào Update & Security-Cập nhật và bảo mật.
Nhấp vào Windows Update => Nhấp vào Check for updates nút.
Bên dưới phần “Optional updates available”. Nếu có sẵn bản cập nhật ở đó, nhấp vào Download and install now => Nhấp vào nút Restart now
Sau khi bạn hoàn thành việc cập nhật trên, hiệu suất hệ thống của bạn sẽ được cải thiện
Cập nhật phiên bản mới nhất của Window 10
Nếu bạn đang sử dụng phiên bản window 10 cũ thì cập nhật lên phiên bản mới nhất có thể giúp bạn cải thiện tốc độ. Chẳng hạn như: bản cập nhật tháng 5 năm 2019 đã cải thiện 21% hiệu suất cho các tác vụ.
Để cập nhật window 10 lên phiên bản mới nhất bạn cần làm như sau:
Mở mục Settings – Cài đặt => Nhấp vào Update & Security – Cập nhật và bảo mật.
Nhấp vào Windows Update => Chọn Check for updates
Bên dưới phần “Feature Update- cập nhật tính năng“, nếu có phiên bản mới nhất, nhấp vào Download and install now. (Nếu bạn không thấy lựa chọn này nó có thể là thiết bị của bạn không tương thích với phiên bản cập nhật).
Sau cùng chọn nút Restart now.
Sau khi thực hiện xong các bước, máy tính của bạn sẽ được khởi động lại và cập nhật. Đây là cách giúp bạn có thể cải thiện hiệu suất của thiết bị.
Cập nhật trình thiết bị điều khiển
Rất nhiều lần các nhà sản xuất sẽ cung cấp driver – trình điều khiển để cải thiện hiệu suất trên website hỗ trợ trước khi đưa lên Window Updates.
Nếu thiết bị của bạn bị chậm do lỗi tương thích hay do trình điều khiển thiết kế kém. Bạn có thể sử dụng cách cập nhật các trình thiết bị điều khiển thủ công để cải thiện hiệu suất cho win 10.
Trước hết bạn cần tải xuống gói trình điều khiển mới nhất sau đó giải nén và thực hiện các bước sau.
Mở Start =>Tìm kiếm Device Manager và nhấp vào kết quả đầu tiên để mở ứng dụng => Nhấp vào mũi tên để mở rộng nhánh cho thiết bị bạn muốn cập nhật
Nhấp chuột phải vào thiết bị và chọn Update Driver.
Nhấp vào Browse my computer để tìm phần mềm trình điều khiển.
Dưới phần “Search for drivers in this location”, nhấp vào nút Browse button để chọn thư mục có trình thiết bị điều khiển mới nhất.
Nhấp vào nút Next
Chọn Close khi hoàn tất.
Sau khi bạn hoàn thành các bước, trình điều khiển mới sẽ được cài vào thiết bị của bạn để giải quyết các vấn đề về tương thích hoặc bất kỳ vấn đề nào khác ảnh hưởng đến hiệu suất.
Cập nhật ứng dụng
Các ứng dụng cũ lỗi thời cũng có thể khiến thiết bị của bạn chạy chậm hơn. Điều này là do lỗi sự cố tương thích với phiên bản Win 10 mới. Mặc dù các ứng dụng trên Microsoft Store sẽ tự động cập nhật. Tuy nhiên nhiều ứng dụng tải từ nguồn khác trên máy của bạn phải cập nhật thủ công.
Nếu bạn có vấn đề về hiệu suất gây ra bởi một ứng dụng như vậy. Hãy truy cập đến trang web hỗ trợ phần mềm đó và làm theo hướng dẫn của họ để tải xuống và cập nhật bản mới nhất của ứng dụng.
11. Thay đổi kế hoạch sử dụng năng lượng
Window 10 cung cấp 3 gói năng lượng để bạn sử dụng đó là:
Balanced – Cân bằng
Power saver – Tiết kiệm năng lượng,
High performance – Hiệu suất cao
Nhằm tối ưu hóa việc sử dụng năng lượng trên máy tính.
Nếu bạn muốn tăng hiệu suất cho máy tính thì bạn nên chọn gói “High performance”. Điều này cho phép máy tính của bạn sử dụng nhiều năng lượng hơn để chạy nhanh hơn.
Để thay đổi kế hoạch sử dụng nguồn năng lượng bạn làm theo các bước sau:
Mở Control Panel => Nhấp vào Hardware and Sound => Chọn Power options
Chọn gói High performance
Bạn cũng có thể tự tạo gói sử dụng năng lượng hiệu suất cho riêng mình bằng cách cài đặt cho gói High performance. Trên máy tính xách tay bạn có thể chọn biểu tượng hình quả Pin để chọn chế độ sử dụng nguồn tốt nhất.
12. Tắt hiệu ứng hệ thống hình ảnh
Win 10 có tích hợp nhiều hiệu ứng hình ảnh như: bóng, mờ, trong suốt và hoạt ảnh. Điều này có thể làm tăng hiệu quả tương tác người dùng với máy tính.
Mặc dù nó không có ảnh hưởng gì đối với các thiết bị hiện đại. Tuy nhiên, đối với các thiết bị PC cũ nó cũng là con dao hai lưỡi khiến máy của bạn tốn nhiều tài nguyên hơn dẫn đến hiện tượng chậm.
Để tăng hiệu suất win 10 bạn có thể tắt các hiệu ứng này:
Tắt các hiệu ứng hình ảnh
Để tắt các hiệu ứng hoạt ảnh, bóng, mịn, và các hiệu ứng khác bạn làm theo các bước sau:
Mở Settings- Cài đặt => Chọn System- Hệ thống
Chọn vào About, bên dưới phần “Related settings – cài đặt liên quan”, => chọn mục System info từ cột bên phải.
Chọn đường dẫn Advanced system settings ở cột lựa chọn bên trái.
Chọn tab Advanced
Dưới phần “Performance” section, chọn nút Setting.
Nhấp chọn tab Click Visual Effects.
Chọn Adjust for best performance để tắt tất cả các hiệu ứng và hoạt ảnh.
Lưu ý: Sử dụng tùy chọn này cũng sẽ ảnh hưởng đến cách hiển thị phông chữ. Nếu bạn muốn giữ cho các phông chữ đẹp và dễ đọc hơn hãy chọn Custom, loại bỏ tất cả các dấu tích trừ tùy chọn “Smooth edges of screen fonts”
Nhấp vào Apply – áp dụng => Nhấp chọn OK
Sau khi hoàn thành các bước, các hiệu ứng hình ảnh được tắt và việc tương tác với các yếu tố như cửa sổ, menu sẽ có cảm giác nhanh hơn.
Tắt hiệu ứng trong suốt
Để tắt hiệu ứng hình ảnh trong suốt trên Windows 10, bạn hãy làm theo các bước sau:
Mở Settings – cài đặt.
Nhấp lên Personalization – Cá nhân hóa.
Nhấp lên Colors – màu sắc => Tắt công tắc Transparency effects
Sau khi bạn thực hiện xong các bước, Win 10 sẽ có thể không nhanh hơn nhưng thiết bị của bạn sẽ giải phóng được tài nguyên hệ thống cho nhiều công việc quan trọng.
13. Tắt lập chỉ mục tìm kiếm
Mặc dù tìm kiếm một yếu tố quan trọng của Window 10. Nhưng phần lập chỉ mục có thể chiếm nhiều tài nguyên của hệ thống. Điều này có thể ảnh hưởng đến hiệu suất trên các thiết bị cấp thấp.
Nếu bạn luôn biết vị trí của các file của bạn ở đâu, bạn có thể tắt việc lập chỉ mục theo các bước sau:
Mở Settings – Cài đặt => Nhấp lên mục Search – Tìm kiếm
Nhấp chọn Search Windows. Bên dưới phần “More Search Indexer Settings- tức là Cài đặt nhiều hơn tìm kiếm lập chỉ mục” => Chọn mục Advanced Search Indexer Settings.
Chọn nút Modify
Chọn Show all locations
Loại bỏ tất cả các lựa chọn => Nhấp nút OK => Nhấp nút Close
Sau khi bạn hoàn thành các bước trên, Windows Search sẽ chạy trên thiết bị của bạn. Nhưng Windows 10 sẽ không lập chỉ mục ở vị trí mà bạn đã loại bỏ. Điều này sẽ giúp cải thiện hiệu suất tổng thể.
14. Tăng kích thước tệp paging file
“Page file” là một file ẩn trong ổ cứng mà Windows 10 sử dụng như bộ nhớ và hoạt động như một bộ nhớ tràn hệ thống lưu trữ dữ liệu cần thiết cho các ứng dụng đang chạy trên máy tính của bạn.
Để tăng hiệu suất cho Win 10 bằng page file bạn làm theo các bước sau:
Mở Settings – Cài đặt => Nhấp lên mục System – Hệ thống.
Nhấp vào mục About. Bên dưới phần “Related settings”, trên cột lựa chọn bên phải, => nhấp vào mục System info.
Nhấp vào đường dẫn Advanced system settings ở cột lựa chọn bên trái
Chọn tab Advanced => Bên dưới phần “Performance”, chọn nút Setting.
Chọn tab Advanced => Bên dưới phần “Virtual memory”, chọn nút Change.
Bỏ chọn mục Automatically manage paging files size for all drives => Chọn Custom size. Đặt giá trị cho intial size- maximum size- kích thước lớn nhất cho pagefile tính theo MB- megabytes.
Mẹo nhanh: Thông thường bạn nên chọn một con số gấp 1,5 lần tổng bộ nhớ khả dụng cho initial size và gấp 3 lần cho maximum size khi có thể.
Chọn nút Set => Nhấp nút OK => Nhấp nút OK một lần nữ, sau đó khởi động lại máy tính
Sau khi bạn hoàn thành các bước trên, thiết bị của bạn sẽ khởi động lại. Bạn sẽ cảm nhận được hiệu suất của Win 10 tăng khi các ứng dụng hoạt động. (Thậm chí nhiều hơn nếu bạn tăng kích thước pagefile trong ổ cứng).
Trong trường hợp thay đổi này gây ra sự cố, bạn có thể hoàn nguyên lại con số như các bước trên.
15. Khôi phục trạng thái làm việc trước đó
Đôi khi các bản cập nhật, các driver – trình điều khiển, hoặc các ứng dụng có thể là nguyên nhân khiến máy tính của bạn chạy chậm. Nếu trường hợp này là đúng, bạn có thể hoàn tác các thay đổi để cải thiện hiệu suất bằng cách khôi phục lại tình trạng làm việc trước đó sử dụng System Restore.
Mở Start => Tìm kiếm System properties nhấp vào kết quả đầu tiên để mở ứng dụng System properties.
Nhấp vào nút System Restore.
Chọn nút Next. Chọn lần hoạt động gần đây nhất để khôi phục. Điều này sẽ giúp bạn khắc phục vấn đề hiện tại.
Nhấn nút Scan for affected programs để xem các ứng dụng mà sẽ bị xóa sau khi điểm khôi phục cược tạo.
Nhấp nút Close => Nhấp nút Next => Nhấp vào nút Finish
Sau khi bạn hoàn thành các bước trên, máy tính của bạn sẽ khôi phục lại trạng thái trước. Trạng thái mà nó hoạt động tối ưu.
Tuy nhiên chú ý rằng khôi phục không xóa các file của bạn, nhưng nó sẽ xóa các sự thay đổi trong hệ thống, các bản cập nhật, các driver- trình điều khiển, các ứng dụng mà được cài đặt sau điểm khôi phục bạn tạo ra.
Khôi phục hệ thống bị tắt theo mặc định, vì thế bạn phải thiết lập nó trước khi khôi phục hệ thống.
16. Sửa chữa các file cài đặt
Nếu bạn đang gặp sự cố về hiệu suất do tệp hệ thống bị hỏng. Bạn có thể sử dụng các công cụ như Deployment Image Servicing and Management Tool (DISM) và System File Checker (SFC) để khắc phục vấn đề của mình mà không cần cài lại Win 10.
Sửa chữa các file cài đặt với DISM
Để sử dụng DISM để sửa chữa các tệp hệ thống bị hỏng nhằm tăng hiệu suất và độ ổn định cho win 10, hãy làm theo các bước sau:
Mở Start => Tìm kiếm Command Prompt, nhấp chuột phải vào kết quả đầu tiên và chọn Run as Administrator.
Nhập lệnh sau để sửa chữa cài đặt và nhấn Enter:
DISM /Online /Cleanup-image /Restorehealth
Sau khi bạn hoàn thành các bước trên, nếu quá trình sửa chữa kết thúc thành công, sau đó thiết bị của bạn sẽ bắt đầu hoạt động bình thường trở lại.
Nếu quá trình quét có vấn đề, khi đó đó bạn nên sử dụng lệnh SFC.
Sửa chữa các file cài đặt với SFC
Để sử dụng SFC để sửa các file hệ thống lỗi trên Windows 10, bạn làm như sau:
Mở Start => Tìm kiếm Command Prompt, nhấp chuột phải vào kết quả đầu tiên và chọn Run as Administrator.
Nhập lệnh sau để sửa cài đặt và nhấn Enter:Type the following command to repair the installation and press Enter:
sfc /scannow
Sau khi bạn hoàn thành các bước, công cụ SFC sẽ cho phép sửa tất cả các vấn đề ảnh hưởng đến hiệu suất hệ thống.
17. Reset lại máy tính
Nếu không có cách nào bên trên làm tăng hiệu suất máy tính của bạn. Bạn có thể reset thiết bị của bạn để bắt đầu làm mới với một bản Windows 10 sạch sẽ hơn. Điều này sẽ cải thiện hiệu suất win 10 của bạn để khởi động, tắt máy nhanh hơn, cải thiện tuổi thọ pin và hiệu suất tổng thể.
Chú ý: Bạn nên tạo một bản sao khôi đầy đủ cho máy tính của mình hoặc tạo một bản sao của các file vào ổ nhớ ngoài trước khi bắt đầu reset.
Mở Setting – cài đặt => Nhấp chuột vào Update & Security- Cập nhật & Bảo mật
Nhấp vào Recovery – khôi phục. Dưới phần “Rest this PC”, => nhấp vào nút Get started
Nhấp vào nút Keep my files. (Bạn cũng có thể nhấp vào nút Remove everything để xóa mọi thứ và cài đặt bản sao hoàn toàn sạch sẽ của Win 10).
Kiểm tra lại các ứng dụng mà sẽ bị xóa và nhấp vào nút Rest
Sau khi bạn đã hoàn thành các bước, Window 10 sẽ cài đặt lại và xóa các cấu hình, cài đặt, ứng dụng trước đó để giúp bạn tăng cường hiệu suất hệ thống. Trong trường hợp bạn chọn để xóa tất cả mọi thứ, điều cuối cùng bạn cần làm là khôi phục lại các file bạn đã lưu.
18. Nâng cấp lên ổ đĩa nhanh hơn
Nếu sau khi dành thời gian việc tinh chỉnh đi tinh chỉnh lại. Cũng như reset lại thiết bị của bạn mà vẫn không thấy bất kỳ sự cải thiện nào về hiệu suất. Có lẽ đã đến lúc bạn nâng cấp ổ đĩa cũ lên một ổ SSD.
Đây là một cách tốt nhất bạn có thể làm để tăng hiệu suất hệ thống. Một phần do ổ không giống như các ổ cơ học truyền thống, ổ SSD không có các bộ phận chuyển động. Điều này đồng nghĩa với việc đọc và ghi dữ liệu được thực hiện nhanh hơn gấp nhiều lần.
Trên các thiết bị cũ hơn khi thay thế ổ HĐ sang SSD. Bạn sẽ thấy win 10 khởi động nhanh hơn nhiều, các ứng dụng nặng cũng chạy tốt hơn. Hiệu suất tổng thể nhanh hơn rất nhiều.
Hãy cân nhắc việc nâng cấp ổ đĩa sang SSD để tăng hiệu suất Win 10 nhanh hơn.
19. Nâng cấp bộ nhớ hệ thống
Không đủ bộ nhớ hệ thống hoặc RAM có thể là lý do chính cho chiếc PC của bạn chạy chậm. Đặc biệt, nếu bạn làm việc với nhiều ứng dụng và mở nhiều tab trong Chrome.
Để làm cho máy tính của bạn nhanh hơn. Đầu tiên bạn cần biết tổng dung lượng bộ nhớ đã cài đặt trong thiết bị của bạn và và dung lượng đang được sử dụng thường xuyên là bao nhiêu. Sau đó bạn xem là có cần thêm bộ nhớ hay không.
Để thấy tổng thể và mức sử dụng hiện tại của bộ nhớ trên thiết bị, bạn làm như sau:
Mở Start. => Tìm kiếm ứng dụng Task Manager, và nhấp vào kết quả đầu tiên để mở ứng dụng.
Nhấp vào tab Performance – Hiệu suấtNhấp vào mục Memory từ cột lựa chọn bên trái. Ở bên phải, kiểm tra tổng dung lượng của RAM- 6GB. Ở góc dưới bên trái, dưới mục “In use (Compressed)”, bạn có thể tìm thất tổng dung lượng bộ nhớ đang sử dụng- 3,5GB.
Nếu tổng dung lượng của bộ nhớ đang sử dụng cao khoảng 80%, bạn nên xem xét thêm nhiều thẻ nhớ hơn.
Mặc dù thêm nhiều RAM là một quá trình tương đối đơn giản. Nhưng việc đảm bảo rằng bạn đang có bộ nhớ phù hợp là khó. Hãy luôn sử dụng Task Manager để tìm ra loại bộ nhớ bạn cần. Và kiểm tra xem bạn có bất kỳ khe cắm nào phù hợp hay không. Ngoài ra bạn nên tìm hiểu thêm thông tin cụ thể về các yêu cầu bộ nhớ của máy tính.
Trên đây là 19 cách giúp bạn tăng hiệu suất win 10 đơn giản, hiệu quả nhất. Nếu bạn đã áp dụng các mẹo trên và thành công, hãy để lại bình luận cho chúng tôi. Hoặc nếu bạn gặp khó khăn nào trong quá trình thực hiện, hãy để lại bình luận để được hỗ trợ chi tiết!\
Website: https://vietgiatrang.com/19-cach-tang-hieu-suat-win-10-toan-dien/
Permissions in this forum:
Bạn không có quyền trả lời bài viết